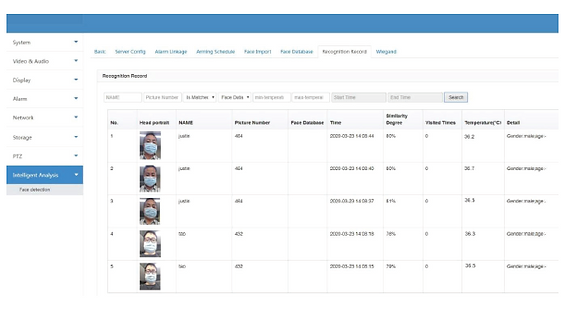3-in-1 Temperature & Security Screener KIOSK
REDUCING THE BIOBURDEN TO LOWER INFECTION RATES
UNIT SPECIFICATIONS
With built-in access control capability
DETAILS:
High-tech temperature screening, face mask detection, and entrance security combined in a single device. Our 3-in-1 system detects body temperature, assesses whether the subject is wearing a face mask, and includes a facial recognition database that can record and identify the subject—and even provide or prevent access based on temperature, presence of mask, or facial identification. When used kiosk style, the 3-in-1 is placed on a stand inside your entrance where individuals will stop briefly to have their temperature checked. A voice alarm will alert if their temperature is elevated. The device can also be programmed to politely remind them to wear a mask if it detects that they’re not wearing one.
SAFETY INSTRUCTIONS:
FCC Caution
• This device complies with part 15 of the FCC Rules. Operation is subject to the following two conditions: (1) This device may not cause harmful interference, and (2) this device must accept any interference received, including interference that may cause undesired operation.
Any Changes or modifications not expressly approved by the party responsible for compliance could void the user’s authority to operate the equipment.
• This equipment has been tested and found to comply with the limits for a Class B digital device, pursuant to part 15 of the FCC Rules. These limits are designed to provide reasonable protection against harmful interference in a residential installation. This equipment generates uses and can radiate radio frequency energy and, if not installed and used in accordance with the instructions, may cause harmful interference
to radio communications. However, there is no guarantee that interference will not occur in a particular installation. If this equipment does cause harmful interference to radio or television reception, which can be determined by turning the equipment off and on, the user is encouraged to try to correct the interference by one or more of the following measures:
- Reorient or relocate the receiving antenna.
- Increase the separation between the equipment and receiver.
- Connect the equipment into an outlet on a circuit different from that to which the receiver is connected.
- Consult the dealer or an experienced technician for help.
• This equipment complies with FCC radiation exposure limits set forth for an uncontrolled environment. This equipment should be installed and operated with minimum distance 20 cm between the radiator and your body.

WARNING
• Installation and servicing should be performed only by qualified and experienced technicians to conform to all local codes and to maintain your warranty.
• This device is configured for 12V DC operation only. Do not connect to a higher voltage. Use only with NRTL approved Class 2 or LPS power supplies. To prevent potential ground loop issues, a separate PSU should be used for each camera. A multiple-output PSU may be used if the multiple output PSU has isolated and protected (2A max) outputs .
To ensure proper use of this product, please read the instructions carefully.
• Read and keep these instructions.
• Ensure that your installation area can safely support 3 times the weight of the device.
• Do not install the device in extreme temperature conditions. Only use the device where temperatures are within the limits shown in the
device specifications. Be especially careful to provide ventilat ion when operating under high temperatures.
• Do not install indoor rated devices where they will be exposed to rain or moisture.
• To prevent damage to the image, do not aim the device toward an extreme light source.
• Do not touch the device lens, dome or bezel (front glass plate).
• Do not drop the device or subject it to physical shock.
• Do not use strong or abrasive cleaners, clean only with a soft cloth and mild detergent or alcohol.
• Do not open the device or attempt to service it yourself. Refer all service issues to your dealer.

INSTALLATION
Rack Mounting
Fix the face recognition device onto the turnstile or a rack with the rack
mounting bracket provided.

Wall or Stand Mounting
Cable:
RJ45 Network interface used for Internet and LAN communication.
RS485 Used to expand other sensors. Input biometric equipment, NFC card reader and other 485 communication
sensors (need to be connected by R&D).
Alarm In
It is used for the external alarm equipment. When the alarm equipment inputs a signal, it can interact with the integrated
machine to generate an action. For example, when a door magnetic alarm is connected, when someone
opens the door, it will trigger the integrated machine to take a photo of the door and upload it to the mailbox.
Alarm Out1 & Alarm Out2 It can output the door opening signal to control the gate and access control. Or the output alarm signal is
connected to an external alarm. When high temperature detected , it gives alarm.
Wiegand Output It used to control external access control controller using Wiegand protocol.
Mic In Connect external microphone to pick up audio.
Audio Out Use to connect external speaker to amplify the device vice broadcast.
DC12V Used to connect 12V DC power supply to the device.
Fix the wall bracket on the wall or stand. Place the face recognition
device on the bracket and slide it down to fix it properly in place.


OPERATING INSTRUCTIONS
Open web browser and input the IP Address on the address bar displayed on the device screen. Turn on the Temperature Measurement and Detection function.
Step 1
Go to Intelligent Analysis > Face Detection > Basic. Check the
Temperature Detection box to turn on the function. You can set the
temperature unit and alarm temperature in this setting.
Step 2
Place the face in the designated detection frame to measure the
temperature. The specific temperature will be displayed during the
recognition check and there will be Normal/Abnormal temperature
voice announcements.
Note: Please remove your sunglasses, hat and move hair from you
forehead for proper temperature measurement.
Step 3
Go to Intelligent Analysis > Face Detection > Recognition Record.
There will be information records such as the body temperature of the
captured person and other details.